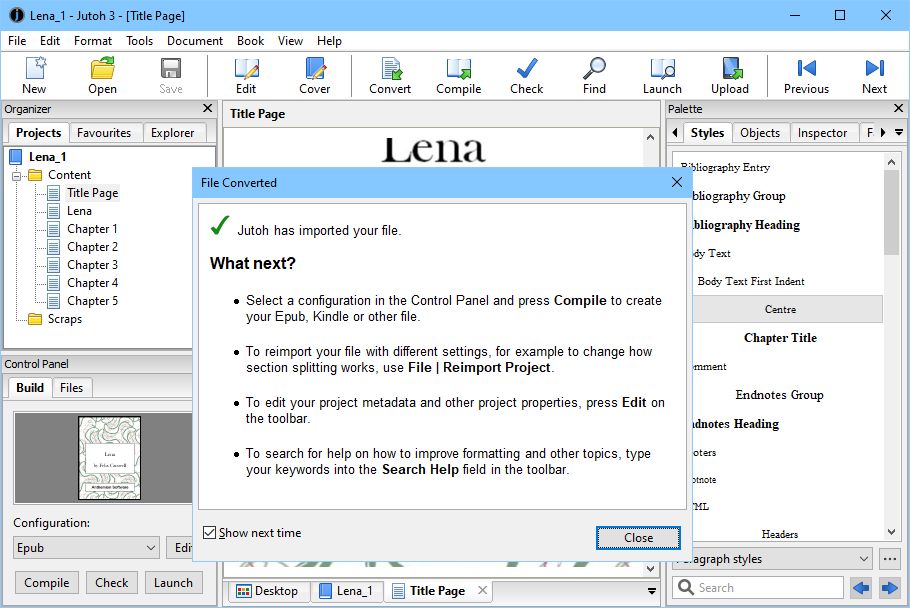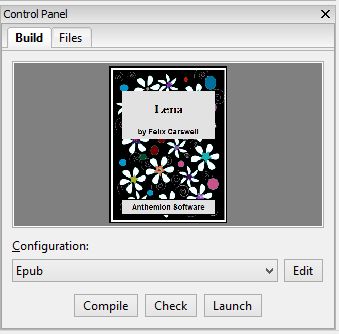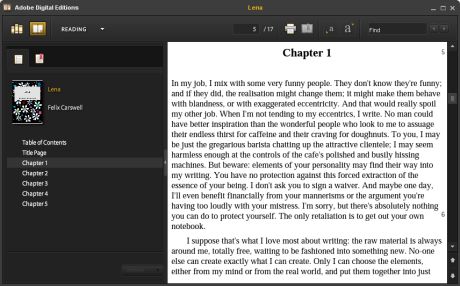Contents | Start | End | Previous: Chapter 1: Introduction to Ebooks and Jutoh | Next: Chapter 3: The Jutoh User Interface
CHAPTER 2: GETTING STARTED
In this chapter we’ll demonstrate how easy it is to go from an existing file to a new Jutoh project and a generated ebook. We’ll assume that you’ve installed Jutoh – see Appendix A: Installing Jutoh for details.
Creating a new project
In this tutorial we’ll be importing an ODT file called ‘Lena.odt’ – you can substitute it with your own file. Jutoh will accept OpenDocument (ODT), Word (DOCX), HTML, text and Epub files (DOCX and ODT are recommended for best results).
There are two methods for importing: really quick, using the Convert  button on the toolbar, and less quick but with more control, using the New button on the toolbar. The latter lets you adjust more options; if Convert didn’t do it for you – for example, it didn’t split the document into chapters correctly – use the command File | Import | Reimport Project to specify import options in more detail.
button on the toolbar, and less quick but with more control, using the New button on the toolbar. The latter lets you adjust more options; if Convert didn’t do it for you – for example, it didn’t split the document into chapters correctly – use the command File | Import | Reimport Project to specify import options in more detail.
So, click on the Convert  button, choose the file to import, and you’ll soon see something like this:
button, choose the file to import, and you’ll soon see something like this:
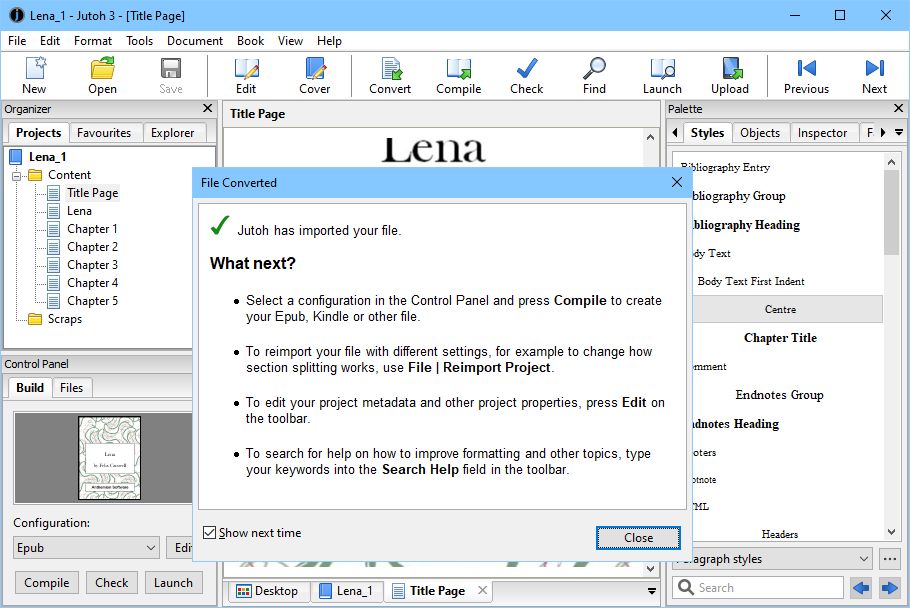
The result of importing Lena.odt
Jutoh has divided the book into chapters, and has guessed that the large image at the start of the document is the cover, so the cover thumbnail shows this as the cover design. You can delete the cover image that is still in the Title Page since otherwise you’ll get a duplicate cover.
Compiling the project
Now we have the book in Jutoh, we can create an ebook. In the bottom-left part of the Jutoh window you’ll see the Control Panel listing configurations. (If you don’t see the Control Panel, press Alt+7 or choose View | Control Panel).
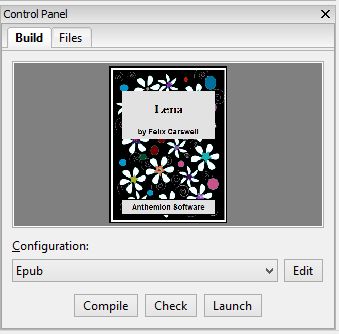
The Control Panel
Each configuration corresponds to an ebook format. Select ‘Epub’ if it’s not already selected, and click Compile. After it’s compiled, click Launch, and if you have an ebook viewer such as Adobe Digital Editions installed, your ebook will be shown.
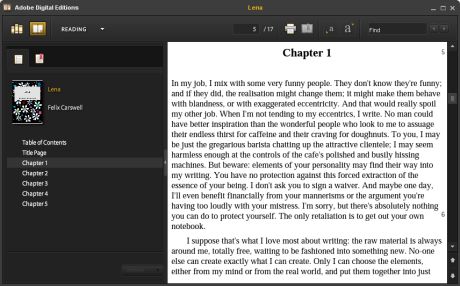
Viewing the ebook in Adobe Digital Editions
If you want to compile a Kindle file for the Kindle store, select the ‘Kindle’ configuration and again press Compile. (You need to have downloaded, installed and configured kindlegen for this to work – see Appendix A: Installing Jutoh and Appendix B: Configuring Jutoh Press Launch, and if you have installed a Kindle viewer application such as Kindle for PC or Mac, or Kindle Previewer for PC, it will launch to show your ebook.
You can verify that the files have been generated by clicking on the Files tab in the Control Panel. You can select a file and then click Folder if you want to see where the file is on your disk.
Note that it’s important to use separate configurations to generate books in different formats, because a configuration has settings that optimizes the book for each format. For example, if you are distributing to both Apple Books (Epub) and Amazon (Kindle), use the supplied configurations individually – don’t set multiple formats for the same configuration unless you are very sure of what you are doing.
Summary
Ta-da! You have imported content from a file and compiled an ebook. In the next chapter, we’ll have a closer look at Jutoh’s user interface so you can get to know your way around it.
Contents | Start | End | Previous: Chapter 1: Introduction to Ebooks and Jutoh | Next: Chapter 3: The Jutoh User Interface
 button on the toolbar, and less quick but with more control, using the New button on the toolbar. The latter lets you adjust more options; if Convert didn’t do it for you – for example, it didn’t split the document into chapters correctly – use the command File | Import | Reimport Project to specify import options in more detail.
button on the toolbar, and less quick but with more control, using the New button on the toolbar. The latter lets you adjust more options; if Convert didn’t do it for you – for example, it didn’t split the document into chapters correctly – use the command File | Import | Reimport Project to specify import options in more detail. button, choose the file to import, and you’ll soon see something like this:
button, choose the file to import, and you’ll soon see something like this: