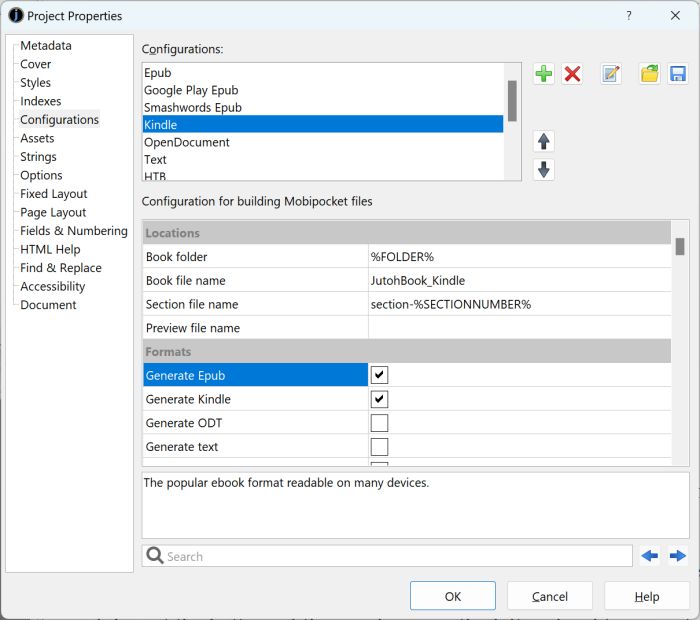 on the toolbar to show the Project Properties, and then click on Configurations. Or, you can click on the Edit button next to the drop-down list of configurations in the Control Panel; this will show you the currently selected configuration.
on the toolbar to show the Project Properties, and then click on Configurations. Or, you can click on the Edit button next to the drop-down list of configurations in the Control Panel; this will show you the currently selected configuration.Contents | Start | End | Previous: Chapter 9: Creating Your Cover Design | Next: Chapter 11: Working With Pictures
Ebook publishers often have slightly different requirements, even if the same format is used. You may also wish to tailor Jutoh’s output for your own reasons. Jutoh’s configuration feature lets you change the way that ebooks are generated, so that you can tweak the output for one format or ebook platform without affecting others. You may not need to worry about configurations for a bit but once in a while you may come across the need to change configurations or even add new ones; so it’s worth at least scanning this chapter so you know where to look. For the full list of configuration options, please refer to Appendix H: Configuration Options.
At first glance, ‘configuration’ seems like a fancy name for ‘format’. In the Build tab of the Control Panel, before compiling, you select the appropriate configuration such as ‘Epub’ or ‘Kindle’, each of which is generally named after the format it targets.
However, configurations are much more than that. They contain a whole host of user-editable options that will be used for that configuration; and you can add as many configurations as you like. So, for example, you might like to have two Epub configurations, called ‘Apple Books Epub’ and ‘Barnes & Noble Epub’, with slightly different behaviour for each, and different ebook file names.
A configuration can specify which cover design or style sheet to use – so you can have alternate versions of your book with different cover designs or formatting, without having to maintain different versions of the book.
You could have different configurations for generating images with different sizes, tailored for use on different kinds of reader device. You might have a configuration for a large print book, or a configuration for a book intended for AI or human narration that has simplified front and back matter, difficult words spelled out phonetically, and the text “We hope you enjoy listening to this book” instead of “We hope you enjoy reading this book”.
You can even change the metadata per-configuration, so you could use a configuration to output a quite different book with a different title, author, cover, table of contents, and text: for example, making standalone short stories from a compendium of stories.
There are countless possibilities, making configurations one of the most powerful features in Jutoh when combined with other features such as conditional formatting.
When you create a Jutoh project, Jutoh’s New Project Wizard presents you with the option (via the Advanced Options button) to modify the initial set of configurations, one per format supported. Generally you can leave the defaults as they are unless you know you definitely won’t need some of them. Later, you can add, change and delete configurations.
To edit a configuration, you can click on Edit 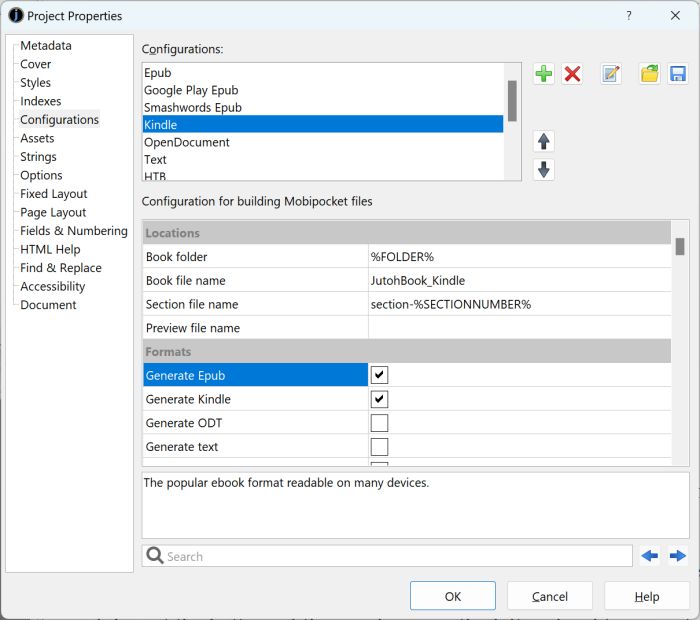 on the toolbar to show the Project Properties, and then click on Configurations. Or, you can click on the Edit button next to the drop-down list of configurations in the Control Panel; this will show you the currently selected configuration.
on the toolbar to show the Project Properties, and then click on Configurations. Or, you can click on the Edit button next to the drop-down list of configurations in the Control Panel; this will show you the currently selected configuration.

The Configurations page in the Project Properties dialog
Configuration properties are presented in a scrolling list, with names on the left and editable values on the right. Click on a property to see its description, displayed under the list. You can double-click on some properties (such as Notes) to show a larger text editor. To make it easier to find properties, you can type all or part of the property name in the search box at the bottom of the window; use the left and right arrows to cycle through the matches, selecting each matching property in turn. You can press the Enter key to give the keyboard focus back to the property editor.
You can add a new configuration by clicking on Add  – you will be given the option of basing the new configuration on an existing one (the values will be copied to the new configuration) or creating a configuration with defaults appropriate to the selected ebook format. You can delete the selected configuration with Delete
– you will be given the option of basing the new configuration on an existing one (the values will be copied to the new configuration) or creating a configuration with defaults appropriate to the selected ebook format. You can delete the selected configuration with Delete  , and change its name with Rename
, and change its name with Rename  . If you want to apply the same configuration settings to a different project, you can Save
. If you want to apply the same configuration settings to a different project, you can Save  selected configurations to a file and then Load
selected configurations to a file and then Load  them in the other project. Use the up and down arrows to reorder configurations in the list.
them in the other project. Use the up and down arrows to reorder configurations in the list.
Let’s look at a few of the important configuration properties, documented more fully in Appendix H: Configuration Options.
Book file name determines the name of the file Jutoh creates for this configuration. The value can include the keyword %FILENAME% for the basic root name based on the Jutoh project file name. You can add to the keyword, for example ‘%FILENAME%_Large_Print’, or replace the value entirely. Jutoh will append an appropriate extension if necessary, such as ‘.epub’.
Generate Epub and other generation properties determine the format to be output. Normally, it’s best to only check one of these per configuration, since different configuration options may apply to a given format. However, you can check both Generate Epub and Generate Kindle in a single configuration since this tells Jutoh to create a Kindle-optimized Epub file. If you only check Generate Kindle, Jutoh will only generate a ‘.mobi’ file, unless you have set Jutoh to always generate Kindle-optimized Epub files in Preferences/Helpers.
Style sheet specifies the style sheet to be used in this configuration. Normally this is ‘Default Style Sheet’, but if you wish, you can maintain multiple style sheets. For example, you might want different fonts to be used in different versions of the book, which you can achieve by specifying them differently in styles. You might be able to achieve the same thing with only one style sheet by using Paragraph style substitutions, to replace one style with another at compile time.
Maximum image width specifies the maximum image width to use in your book, and scales the image if it exceeds the specified value. This allows you to use high-resolution images within your project, but shrink the book size by scaling the images when compiling.
Identifier: the unique identifier for your book. If the project’s ‘Identifier’ metadata field (specified in Project Properties) is left empty, the identifier for the current configuration is used. Initially, Jutoh generates a different UUID for each configuration.
You can select the current configuration in the control panel to the left of the Jutoh editor. This configuration will be used to determine paths and other settings for Compile, Check and Launch commands.
To compile a book using the current configuration, click on the Compile button on the Control Panel, or click on the Compile 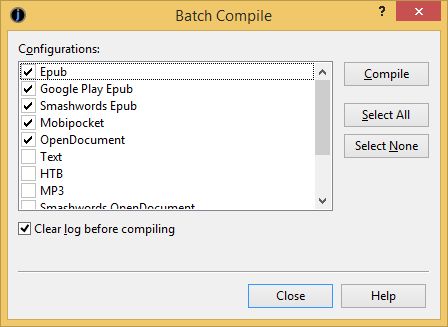 button on the toolbar, or use Book | Compile menu command, or use the F7 keyboard shortcut. If you prefer, you can compile using multiple configurations in one go, using the Book | Batch Compile command; a choice of configurations to use is presented, as shown below.
button on the toolbar, or use Book | Compile menu command, or use the F7 keyboard shortcut. If you prefer, you can compile using multiple configurations in one go, using the Book | Batch Compile command; a choice of configurations to use is presented, as shown below.
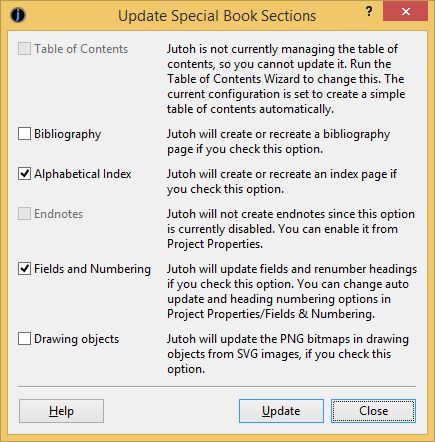
Batch Compile dialog
Note that if you use the File | Export menu command to quickly export your book to a specified format, any formats specified in the currently selected configuration are temporarily overridden. All the other settings in the current configuration will be used for the export, so normally it’s best to select the best configuration for the job and press Compile.
While we’re talking about compiling, it’s worth pointing out that you can use the Update Special Book Sections dialog instead of updating the table of contents, index, or endnotes individually from their respective dialogs.
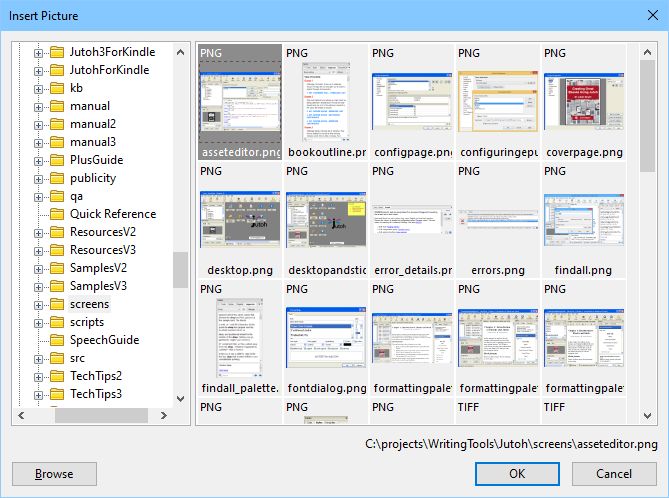
Update Special Book Sections dialog
If any of these special sections are out of date since the last compile (for example, you added headings, index entries or footnotes), you can show this dialog using Book | Update or F9, and click Update to update all checked special sections. Note that you can also elect to automatically update these sections when you compile (via controls in the Project Properties dialog), so you can be sure they are always up-to-date.
You should now have an understanding about what a configuration is, and you know where to look when you wish to change the way Jutoh generates a particular ebook. Next, we go into the details of inserting, sizing and converting the pictures in your book.
Contents | Start | End | Previous: Chapter 9: Creating Your Cover Design | Next: Chapter 11: Working With Pictures