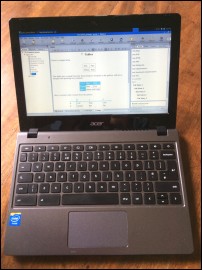
You can install Jutoh on a suitable Intel Chromebook, if you are prepared to switch between a Linux environment and Chrome OS, you don't mind putting your machine into 'developer mode', and you are prepared to do a bit of fiddling to set up the Linux environment. This makes a very inexpensive way to run Jutoh if it's your only Jutoh-capable machine; or you can use it as a convenient adjunct to running Jutoh on other devices. Since the Jutoh licence is per user and not per machine, you don't have to worry about buying an additional licence just to install it on an extra device.
I installed Jutoh on an Acer C720 Chromebook with 2GB of RAM and a 16GB SSD, purchased in January 2014 for £200. These are the instructions I came up with; they are not the last word in setting up your environment, since there are many options.
The steps are basically as follows:
First consider making a recovery backup on a USB drive or SD memory card. If anything goes wrong, you can then restore the machine to its defaults. To make the recovery disk, type this in the URL bar in the Chrome browser:
chrome://imageburner
and then follow the instructions.
To enter developer mode, hold down the Escape and Refresh (F3) keys and hit the power button. Press Ctrl+D (there's no prompt). It will ask you to confirm, then reboot into developer mode.
Crouton is a big shell script that will download and install Ubunutu for you. First, in Chrome, download Crouton from here.
Then create a new 'chrosh' shell within the browser using Ctrl+Alt+T, and type 'shell':
shell
If 'shell' is unrecognised, it means you are not in developer mode - it's possible for the Chromebook to reset itself, so follow the instructions above to enter developer mode again.
You can get back to Chrome OS by using Ctrl+Alt+Shift+Back and Ctrl+Alt+Shift+Forward - these are the keys along the top of the keyboard. If you get stuck in the developer console because you pressed the wrong key combination, press Ctrl+Alt+F3 (refresh).
Now you can tell Crouton to download and install an Ubuntu distribution and windowing environment. I found that the Xfce environment worked well with Jutoh while not taking too many resources, so I passed xfce to the Crouton command, as follows (type it all on one line):
sudo sh -e ~/Downloads/crouton -r saucy
-t gtk-extra,xfce,audio,core,chrome,cli-extra,keyboard
This will take some time to perform. You will be prompted for a new Linux user name and password - make a note of these.
When installation of Ubuntu and Xfce is done, you can type:
sudo startxfce4
You can access programs from the menu at the top.
To quit the Xfce environment, log out (don't shut down).
If Xfce was not set up for your keyboard (it probably won't be if you live in the UK), click on Application Finder/Keyboard/Launch. In Layout, clear "Use system defaults" and add the appropriate keyboard, such as English (UK). Move it to the top of the list, and press Close.
To get more screen space, you can enable automatic hiding of the bottom panel by right-clicking over it, clicking on Panel/Panel Preferences, and checking "Automatically show and hide the panel".
If you find you are accidentally brushing the touchpad while typing, you can try using this in a terminal window:
sudo syndaemon -i 1 -d &
This switches off the touchpad while typing, giving a one second delay between the last keypress and turning on the touchpad. You may also be able to achieve this via the Mouse settings. You might want to reduce the acceleration slightly in the Mouse settings, since otherwise it can be a little too sensitive. A sensitivity value of 14px may be better.
If you find the screensaver to be annoying, go to "Applications Menu/Settings/Session and Startup" and clear "Screensaver (launch screensaver and locker program)" in the "Application Autostart" tab.
In Ubuntu (not ChromeOS!) download the 64-bit .deb version of Jutoh from the Jutoh download page.
In a terminal window, type this (substituting the appropriate version number):
sudo dpkg -i ~/Downloads/jutoh2_2.10-1_amd64.deb jutoh2
Running Jutoh from the command line as above ensures that if there are any startup errors, you'll see them on the terminal window. Subsequently you can run Jutoh from the application menu in Xfce, under the Office submenu.
Note that if you get stuck in full-screen mode in Jutoh, you can exit Jutoh with Alt+F4 (the rectangle icon next to the refresh button).
To use EpubCheck with Jutoh, you will need to install Java. Download the 64-bit binary from www.java.com. Choose the Linux x64 download. Then type:
tar xvf ~/Downloads/jre-u65-linux-x64.tar.gz cd ~/jrel.7.0_65/bin pwd
To avoid typing all of these long filenames, use the tab key to auto-complete after typing a few of the first letters.
Now select the full path of the bin directory and paste it before the java command (with an extra / before java) in Jutoh's Preferences/Helpers/Epub checker command, e.g.
/home/julians/jrel.7.0_65/bin/java -jar ...
Dropbox is handy for transferring files between your Chromebook and other machines.
In Ubuntu (not ChromeOS!) click on the 64-bit Ubuntu (.deb) Dropbox installer linked from this page. (The command-line instructions on the Dropbox web page are only for installing from a .tar.gz file.) It should open in the Debi installer. If Debi said 'broken dependencies' and suggests running sudo apt-get install -f, follow this advice with:
sudo apt-get install -f
This should continue installing Dropbox. You can run Dropbox from the Application Finder in the bottom panel - type Dropbox, and then double-click on the Dropbox program icon. Or, look for it in the Application Menu under Internet. Or, in a terminal window, type 'dropbox start -i' (without the quotes). Dropbox will finish downloading and installing itself.
Jutoh files are quite large, so you need to be patient when synchronising files. Don't forget to use File | Compact Project now and again. Also, you should enable the option Preferences/Projects/Edit in temporary folder, to avoid file corruption problems that can happen when Dropbox tries to synchronise a file in active use by Jutoh. With this option enabled, your file will be opened in a temporary location, and copied back to your Dropbox folder when you close the project.
You can use Calibre to view Epub files that Jutoh creates. Download the software from calibre-ebook.com/download_linux. Calibre needs Python, which may have been installed by Dropbox if you installed that first.
To download and install Calibre, copy the installation line from the Calibre download page as it requests, and paste into a terminal window. Press return.
Enter your user password when prompted, then just press return to use the default /opt location (if prompted).
To configure Jutoh for launching Calibre when pressing the Launch button, specify the path /opt/calibre/ebook-viewer when you add a viewer for the Epub type in Preferences/Helpers.
I originally tried the Cinnamon windowing environment, but the theming seemed primitive and it failed to find gnome-open when using xdg-open to launch external applications from Jutoh. Xfce didn't seem to have these problems.
To find out how much space is left on your SSD, in Chrome (under Chrome OS) type this into the URL field:
chrome://quota-internals
Copyright © Anthemion Software, 2020